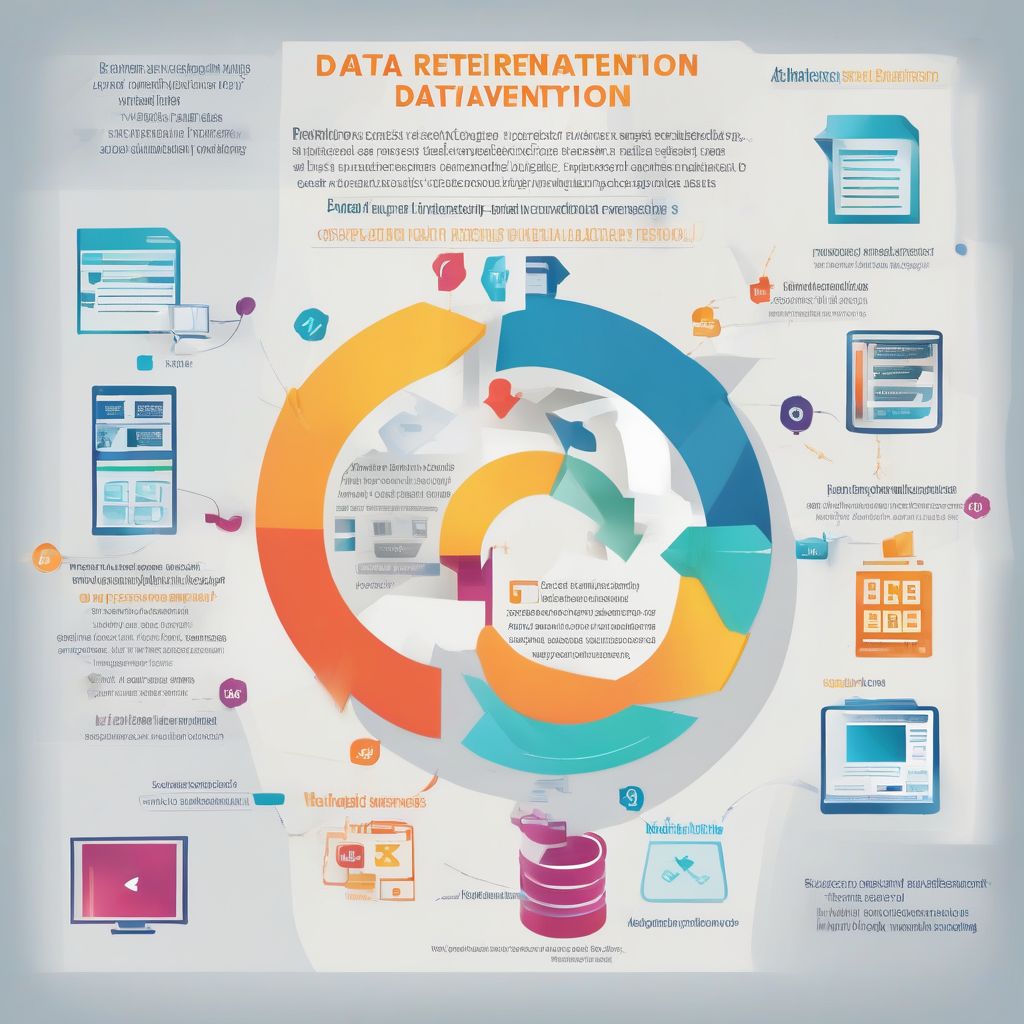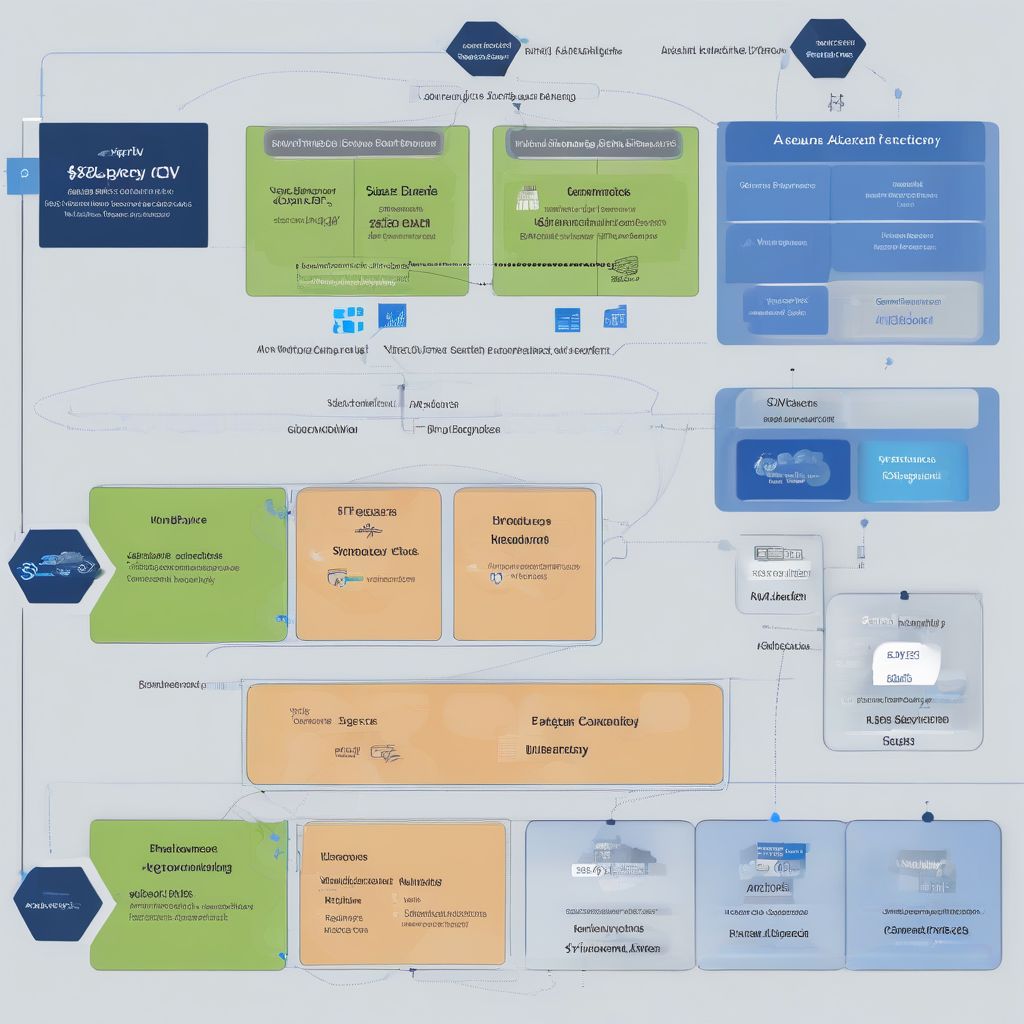Imagine this: you’ve crafted a stunning Tableau dashboard, brimming with insights from your latest dataset. But then, boom! New data arrives, demanding to be incorporated. Do you rebuild your visual masterpiece from scratch? Absolutely not! This is where the magic of “Tableau Change Data Source” comes in, allowing you to seamlessly swap, update, or modify your data connections without breaking a sweat.
This comprehensive guide dives deep into the world of Tableau change data source, equipping you with the knowledge to confidently adapt your dashboards to the ever-changing data landscape.
Understanding the Power of Tableau Change Data Source
Before we jump into the how-to, let’s clarify why mastering this functionality is crucial for any Tableau enthusiast. “Tableau change data source” is more than just a technical feature; it’s your key to:
- Efficiency: Say goodbye to tedious manual work. Easily replace outdated data sources with new ones, saving valuable time and effort.
- Flexibility: Effortlessly switch between different datasets (e.g., from Excel to a database) to explore diverse perspectives within your analysis.
- Data Freshness: Keep your dashboards alive and relevant by incorporating the latest data updates without disrupting your visualizations.
When Do You Need to Change Data Source in Tableau?
Several scenarios call for flexing your “Tableau change data source” muscles. Here are a few common situations:
- New Data, Same Structure: You receive updated data files (like monthly sales reports) with the same format as the previous one.
- Data Migration: You’re moving your data from a local file to a server or cloud-based platform.
- Data Exploration: You want to test your visualizations with different datasets to uncover hidden patterns.
Step-by-Step Guide to Changing Data Source in Tableau
Ready to become a data source swapping pro? Let’s walk through the process:
1. Open Your Tableau Workbook
Start by opening the Tableau workbook containing the visualizations connected to the data source you want to change.
2. Access Data Source Options
Navigate to the “Data” menu at the top of your Tableau window. From the dropdown menu, select “Replace Data Source.”
data.smbtechconsultants.com/wp-content/uploads/2024/07/tableau-data-source-menu-66a333.jpg" alt="Tableau Data Source Menu" width="1024" height="1024">Tableau Data Source Menu
3. Choose Your New Data Source
A new window will appear, presenting a list of available data sources. Select the type of your new data source (Excel, text file, database, etc.) and browse to its location.
4. Establish the Connection
Click “Connect” to link your Tableau workbook to the new data source. Tableau will analyze the structure of your new data.
5. Review and Verify Field Mapping
Tableau automatically maps fields with identical names from your old data source to the new one. However, it’s essential to review this mapping carefully. Ensure all fields are correctly matched to avoid errors or misinterpretations in your visualizations.
6. Apply the Changes
Once you’re satisfied with the field mapping, click “OK.” Tableau will refresh your data, and your visualizations will be updated with the information from your new data source.
Pro Tips for a Seamless Transition
- Data Structure Matters: While Tableau excels at handling data source changes, maintaining a consistent data structure (same column names, data types) between your old and new sources simplifies the process and minimizes potential mapping issues.
- Leverage Data Interpreter: If you’re switching to a new Excel file, Tableau’s Data Interpreter can be a lifesaver. It automatically detects and cleans up messy data, ensuring a smoother transition.
- Calculated Fields Remain: Don’t worry about losing your carefully crafted calculations! When you change the data source, existing calculated fields will remain intact, even if the underlying data fields have been modified.
Conclusion
Mastering the art of “Tableau change data source” empowers you to unlock the true potential of your data analysis. By embracing the flexibility and efficiency this feature offers, you can ensure your Tableau dashboards are always fueled by the latest and most relevant information.